Top 7 Android Apps For Controlling Your Laptop 2020
I was quite wary of presentations and when it comes to their handling I am a duh! it was a coincidence that I had the chance of meeting my friend who is a quite a techie and was astounded when he told me about several best apps to control PC from android phone and yet there were others that let you remotely access and securely control your desktop. These apps that let you remote control your PC, mirroring apps, smart casting apps, remote access apps for PC, laptop and Mac book are nothing less than a blessing in disguise. Here at mywisecart.com, we ease up the burden to bring a comprehensive review of the top 7 best android apps; just setup RDP or VPN on your system and install and configure compatible apps.
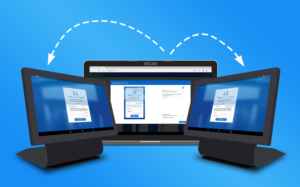
Picture a situation when you need to control your laptop from your mobile phone sitting at a distance whether to enjoy popcorn as you lay lazily watching your favorite movie or else turn your focus to a corporate boardroom here the presentation needs to be choreographed as per your elocution. The use cases for such apps that let you control PC from the android phone via WiFi or control laptop from android via WiFi are innumerable. The possibilities are never ending with utilities such as PC to mobile remote access, control PC through Android or remote control android phone letting you remotely access and control your computer from almost anywhere with an internet connection.
These apps to control laptop from android are nevertheless a boon for people whose work culture demands such utilities. The best part: these apps fit the business scenario with equal panache as that of gaming hubs and recreation zones. Let’s have a look at the top 7 seven apps that can answer your question of ‘ how to control laptop using android phone?’ or “How to control PC, Linux and MAC devices from your phone?’ and even vice versa through file sharing options or PC to PC access or remote control apps. There is something for anyone and everyone. Let me not keep you waiting ….
Post Content
List of Best Apps to control your laptop from android/iPhone.
-
KiwiMote
-
PC Remote
-
TeamViewer for remote control
-
Unified Remote
-
Google Chrome Remote Desktop
-
Splashtop
-
Microsoft Remote Desktop
[su_divider top=”no” divider_color=”#ef4661″ margin=”10″]
A detailed dissection with the pros and cons served right unto your platter:
1. KIWIMOTE
[metaslider id=1220]
It functions as a PC mouse, full QWERTY keyboard, multimedia controller, presentation controller, joystick controller, and a universal remote controller.
With a User-friendly interface and neat and clean design, it is Multi-Platform and OS independent being coded in java with Fully customizable keyboard layout colors. It requires a One-time setup on your Windows PC, MAC or Linux device; portable server software. It gives fast and secure access. Several added features along with the wireless mouse like shake to open a browser keyboard, use volume keys to control in current keyboard and much more.
How to install?
- Make sure both of your PC and phone are well connected to the same wireless or mobile network.
- Check the firewall settings on both PC and mobile phone.
- Install the app on your android phone
- Open the portable server software on your desktop PC. this server software can easily be downloaded from the official website: www.kiwimote.com
- For App Download Click Here
- The secure connection is established and you are good to go.
Pros:
- Your Android can be turned into a wireless mouse for your PC. drag your fingers smoothly across your device’s screen functioning as the touchpad now.
- Get, set and go with the user-friendly keyboard your android device has turned into. It can now be used to control your Pc, MAC, and Linux.
- You can control presentations such as that of powerpoint through your android device once the slideshow is opened on your PC.
- It can act as the joystick to play a few basic games as well.
- There is a variety of software which this app can let your Android device control. The universal remote features let you control:
1.Adobe PDF reader,
2.Foxit PDF reader,
3.KM player,
4.Real player,
5.VLC media player,
6.BS player,
7.Winamp,
8.Windows Media Player,
9.Windows Photo Viewer
Cons:
- The app installation and working may be an issue for laymen as the technical aspect of it often creates haggles.
- Occasional slags encountered by the users
- No shortcut for the wake option available
- Few technical issues related to keyboard and IP address bar.
https://www.youtube.com/watch?v=i9nazQxpcpw
[su_divider top=”no” divider_color=”#ef4661″ margin=”10″]
2. PC REMOTE
[metaslider id=1211]
It offers user-friendly interface. You can customize, built and share your own defined layout and turn your device into a keyboard, touchpad, gamepad and much more. It can be used as a controller for different types of games such as racing, FPS, RPG and more. The app makes use of different layout involved in different games. In addition, the app makes full use of the onboard sensors to provide the ultimate user experience. It acts as a remote desktop for your windows and the PowerPoint presentations can be controlled and directed with ease through the app.
How to install?
- Before starting with the install, ensure that your PC and phone are connected to the same WiFi network or mobile network.
- Check the firewall settings on PC.
- Download and install the server software on PC. download the software for free at their official website: https://www.monect.com/pc-remote
- Install the app on your tablet or phone. The app is available in android, ios and windows phone.
- The app is ready to work wonders now.
Pros :
- The app easily turns your device into a keyboard, mouse, touchpad through device simulation.
- It can let you control multimedia files on your PC. you can adjust the volume, play pause a video, pan tilt and zoom cameras and much more
- One can play all kinds of PC games with specified button layouts for a particular game.
- You can directly view all your powerpoint presentations, their pictures, and notes and can even play, select and mark them
- You can directly project your phone’s screen, pictures, and videos onto the PC monitor
- You can explore, download and edit files between your phone and PC
- Enjoy the touch windows on your phone
- You can build, define and share your own customized layout.
- Easy access to all the files in the PC as well as the android device. Both of them acting in the hybrid capacity.
- It can provide the utilities of the projector as well. Thus, functions both ways.
- Wider in scope and controls
Cons:
- Issues with the buttons’ working while playing games.
- The help center does not always resolve issues.
- Minor bugs that mar the functionality of the app.
- Minor bugs and technical slags.
- Lesser availability of layouts and customization to suit the multitude of the needs of users.
[su_divider top=”no” divider_color=”#ef4661″ margin=”10″]
3. TEAM VIEWER FOR REMOTE CONTROL
[metaslider id=1197]
It gives an easy, fast and secures remote access to other devices such as Windows, Mac OS, Linux etc with screen sharing and complete remote control of other devices. Highest security standards are available in the app and as such be considered as an all-in-one app. One can easily transmit sound and videos in HD quality in real time. The app works equally well for mobile devices. You can manage your computer and contacts.
How to install?
At first, Install TeamViewer QuickSupport on your mobile device to enable licensed TeamViewer users to connect to your Android, iOS, or Windows 10 Mobile device to provide you with assistance.
- On your computer Download TeamViewer full version, and start the software. to download the software click here.
- Record the unique ID and the password.
- On your mobile device Install and start the compatible TeamViewer App. for details click here.
- For connection from your mobile device, you need to enter the ID and password of the remote computer and you can easily control your computer as if sitting right in front of it. For details click here.
Pros:
- Use the app to control PCs, laptops, Macs, and Linux remotely as if sitting in front of it.
- You can easily provide support to your colleagues by sharing screens and files.
- You can also administer unattended computers or servers.
- Files can be transferred to and from between the devices.
- It provides intuitive touch and control gestures.
- The app is equally fit for remote controlling of mobile devices.
- Project collaborations, real-time discussions through chats can lend expertise and personalization of a team that does not share a common office space.
- You can have an anytime and anywhere access to your office desktop.
- Remote Control apps for Android, iOS, Windows 10 Mobile, Windows 10, and BlackBerry.
- You can support your colleagues and clients full time. The app is apt for business and commercial purposes.
- A lot of bugs have been fixed recently.
Cons:
- Algorithms to detect commercial use might cause some distress to genuine users as well.
- It further limits connectivity when detecting commercial use and a long procedure to unblock the service has to be followed.
- Minor bugs issues.
.[su_divider top=”no” divider_color=”#ef4661″ margin=”10″]
4. UNIFIED REMOTE
[metaslider id=1183]
The one and only remote control for your PC, Linux and Mac, it offers the user-friendly interface with easy server and app setup. The app automatically detects servers on your network. The server is protected by a password and encrypted for added security. It supports both multi-touch and single touch mouse, light and dark color themes and wakes on LAN lets you easily start your server.
How to install?
- The first step involves opening unifiedremote.com and clicking “Download“.
- Download the server setup next.
- Then open the setup and press “Run”.
- Follow the instructions in the setup wizard.
- Once the setup has finished, Unified Remote Server will start automatically.
Pros:
- Turns your device into WiFi or Bluetooth universal remote control
- Preloaded to support 90+ programs including:
1.Mouse, 2.Keyboard, 3.Media players, 4.Presentations, 5.Screen mirroring, 6.Power control, 7.File manager, 8.Terminal etc.
- It also lets you control other devices including Raspberry Pi and Arduino Yun
- 18 free remotes available. 100+ are available on the full version.
- The full version also includes floating remotes that can be used over other apps, custom remotes, widgets and quick actions, voice commands, and many other superb features to let the techie instincts be satisfied.
- The full version supports IR and NFC actions and other android wear( such as quick actions, voice, and mouse)
- It lets you control Spotify, iTunes, Google Music, Winamp etc.
- In the video section, you can easily control and access VLC, BSPlayer, Windows Media Player, PotPlayer, etc.
- Within the context of a media center and streaming, you can use Kodi, Plex, Windows, Media Centre, Boxee, youtube, Netflix, and much more.
- Powerpoint, keynote and Google presentations can easily be carried on using the app.
- Browsing can be enjoyed in Chrome, Internet Explorer, Firefox, and opera.
- Control other commands such as power, monitor, files, task manager, commands etc.
Cons:
- Less responsive to gaming needs
- Too much reconnection requests and pop up messages for the paid version.
[su_divider top=”no” divider_color=”#ef4661″ margin=”10″]
5. CHROME REMOTE DESKTOP
[metaslider id=1229]
You can use this app to remotely access another computer through the Chrome browser or Chromebook. You can remote control your PC for a short temporary period or for a long time as well to access your applications and files. All the connections so established are fully secured.
How to install?
- On each of your computers, set up remote access using the Chrome Remote Desktop app from Chrome Web Store: Link
- You can open the app on your Android device and tap on any of the computers online to connect.
Pros:
- It is fully cross-platform and can provide remote access to any device or Chromebook from your Chrome browser. The devices and programs it can connect to include:
- Windows (Windows 7 and above)
- Mac(OS X Yosemite 10.10 and above)
- Linux
- It supports both a remote assistance mode that allows a user to control another computer to troubleshoot or diagnose some issue.
- Or through the remote desktop mode, it can let a user connect to another one of his or her own machines remotely.
- It provides remote assistance login via PIN passwords for terminals running Windows, Mac, iOS, Android or Linux operating systems.
- the functionality of the remote desktop is supported for Windows, MAC, and Linux operating systems.
- it uses VP8 video to display the desktop of the remote computer.
- It supports copy-paste and real-time audio feed as well under Windows.
- You can securely access your files and devices through the app.
Cons:
- No keyboard compatibility for games.
- Need for minimizing or hide buttons for the banner.
- Occasional slags with login.
- The location of a few buttons is an issue with these hiding the taskbar on the PC.
[su_divider top=”no” divider_color=”#ef4661″ margin=”10″]
6. SPLASHTOP
[metaslider id=1261]
It is the easiest, fastest and most secure remote control app for desktop to access your windows or Mac computers through your android phone. It has a whopping 15 million users to its credit. Splashtop Personal is for non-commercial use. You can access your personal computer for non-work related issues.
For commercial use, use SPLASHTOP BUSINESS that is designed to offer manageability, security, and compliance.
How to install?
- Download the Splashtop Personal app on the mobile device from which you would like to control your computer.
- Download Splashtop Streamer on the devices like windows, MAC or other such devices which you need to control.
- Create a Splashtop Account and then you can log in yourself at both the places.
- get going to remote control and access your device now.
Pros:
- You can use the app to access your computer for free with best in class audio and video streaming performance at up to 30 frames per second.
- you can get access to your files, documents, application, emails to name a few.
- you can easily view and edit Microsoft Office files and PDF files.
- use chrome, firefox, and other such software to browse through the internet’
- One can play graphics-intensive PC and Mac games.
- Also get full access to and Enjoy your entire video and music library.
- live video streaming facility available to view or check on other people, places, and things.
- One can reliably use internet over 3G/4G even from behind firewalls.
- The streaming is optimized under varying network conditions over Wi-Fi and 3G
- Fully secured via SSL with 256-bit AES encryption
- Subscribe monthly for $1.99 or annually for $16.99
- Annotate over any live remote desktop screen.
- Great for presentations and classroom instruction.
- Use the built-in profiles for popular apps or create your own.you can use built-in profiles or create your own within the platform.
- screen shortcuts available for commonly used functions
Cons:
- Issues related to password, username, and account.
- Technical slags, loading, crashing and connection issues.
- Upgraded and additional features are available at a premium. The issue of the free app for ios users and paid for Android ones is a little annoying.
[su_divider top=”no” divider_color=”#ef4661″ margin=”10″]
7. MICROSOFT REMOTE DESKTOP
[metaslider id=1277]
This app lets you connect with a remote PC and your work resources from almost anywhere. the app provides the experience to use the power of windows with remoteFX in a remote desktop client that is programmed and designed in such a way so as to let you control and get your work done wherever you want. It is a Windows-only solution packed with basic features but lacks advanced options such as file transfer, chat and voice call.
How to install?
- Windows Professional and Windows Server editions are supported. If you have the home edition of Windows, you need to upgrade to a Pro version before you can use the app.
- Configure your PC for remote access first. Download the RD assistant to your PC and let it do the work for you: Link
- Learn more about remote desktop apps here: Link
Pros:
- You can have access to remote resources by using the Remote Desktop Gateway
- Enjoy the rich multi-touch experience with the remote desktop protocol (RDP) and RemoteFX supporting Windows gestures.
- View Secure connection to your data and applications with breakthrough Network Layer Authentication (NLA) technology
- You can have a Simple management of all remote connections from the connection center
- Take advantage of High-quality video and sound streaming with improved compression and bandwidth usage
- Support for Azure RemoteApp
- you can use the Microsoft Remote Desktop app to connect to a remote PC or virtual apps and desktops. The app helps you be productive no matter where you are.
Cons:
- Mouse tracking and touch issues due to compatibility with android screens.
- Few technical glitches related to keyboard, mouse, and security.
- The utmost concern is about the slow and laggy nature of the app and its compatibility issues with several types of phone and screen sizes.
- Can’t connect to other operating systems other than windows.
[su_divider top=”no” divider_color=”#ef4661″ margin=”10″]
[table id=7 /]
Conclusion
Quite a lengthy review I suppose, but worth it! when things become ambiguous and haywire and you have nowhere to go, mywisecart.com does the work and research for you. look up the good and bad associated with the remote control and remote access apps and chose the one compatible with your device and requirements. download through the simple steps and links assembled for you guys! and have a go at the luxury and pleasure of being lazy.
you might be using some of these apps or may want to choose the one providing you with safe and secure remote access, do share your views and reviews about the apps. if any suggestions or improvements, drop them in the comments section below.




